エターナルシステムを動かすには、MT4をパソコンにダウンロードしてパソコンを24時間フル稼働させておく必要があります。
しかし、パソコンを一日中稼働させておくのは難しいですよね。
そこで、VPS(≒仮想デスクトップ)を利用します
VPSはパソコンの電源を切ってもEAを稼働し続けることが出来る優れものです!

エターナルシステムではABLENET(エイブルネット)というVPSを利用して稼働します。
↓↓↓公式サイトはこちら↓↓↓
オススメは最も安い【Win 1プラン】です。
エターナルシステム以外の自動売買を利用していないのであれば、十分です。
試用期間が10日間あるのも安心感がありますね。
ABLENETの申し込み方法
VPSの契約の流れを説明していきます。

上のリンクをクリックしていただくと上の画像のページに移動します。
左側の赤線で囲んでいる「VPS」の方をクリックします。
①『申し込む』をクリック
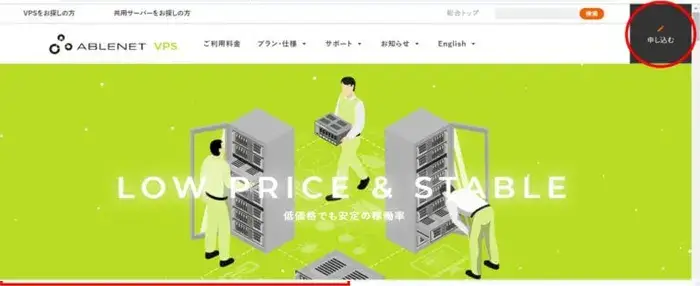
次に右上の赤丸で囲んである申込みをクリックします。
②『Windowsプラン』を選択
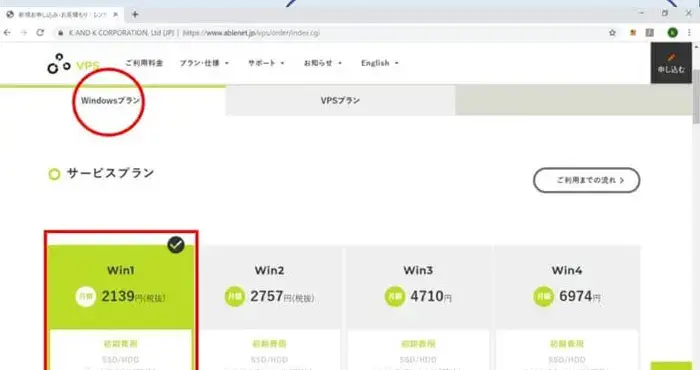
次に「windowsプラン」を選択します。
※vpsを選択肢ないようにご注意ください。
③『Win1』プランを選択

windowsプランを選択したら、一番安い「win1」を選択します。
このとき、背景が黄緑で選択済みとなっていれば大丈夫です。
④『SSD』を選択
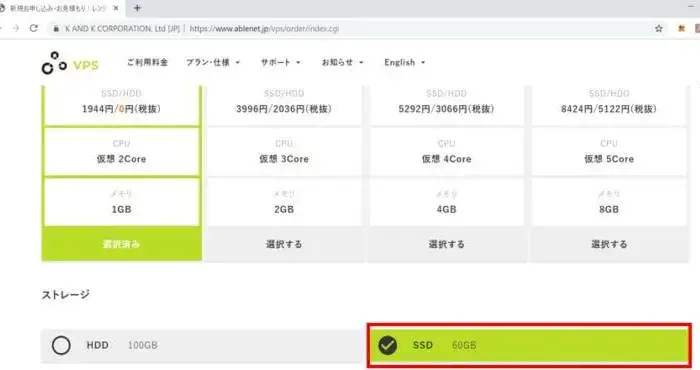
最後にHDDとSSDの選択がありますので、右側の「SSD」を選択してください。
⑤ご都合の良い支払方法を選択 例)『クレジットカード使用期間なし』を選択
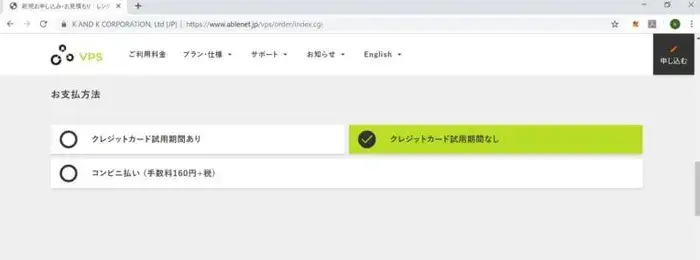
支払いはコンビニ払いとクレジットカード払いがあります。
コンビニ払いは手数料がかかってくるのでクレジットカードがおすすめです。
※クレジットカードを選択した場合、『使用期間あり』を選択すると10日間の使用期間の間に本契約がされなければ自動的に解約となり自動売買の設定が消えてしまいますので、【試用期間なし】を選択してください。
⑥規約を読み『同意する』にチェックして『規約に同意し、進む』をクリック
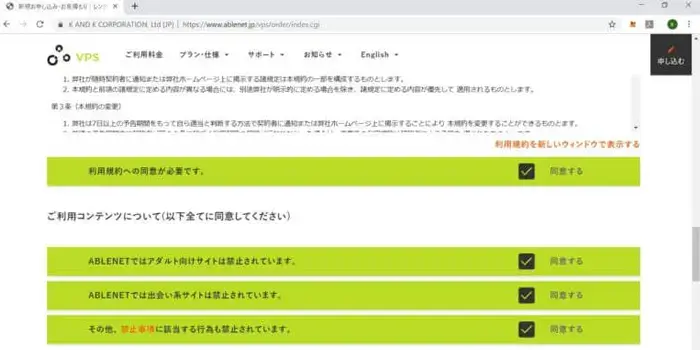
規約を読んで同意するにチェックを入れてください。
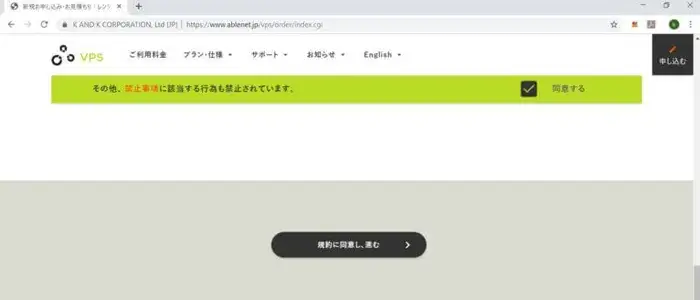
最後の項目までチェックをしたら、規約に同意し進むをクリックします。
⑧ご都合の良い契約期間を選択 例)『年払い 最大23%off』を選択
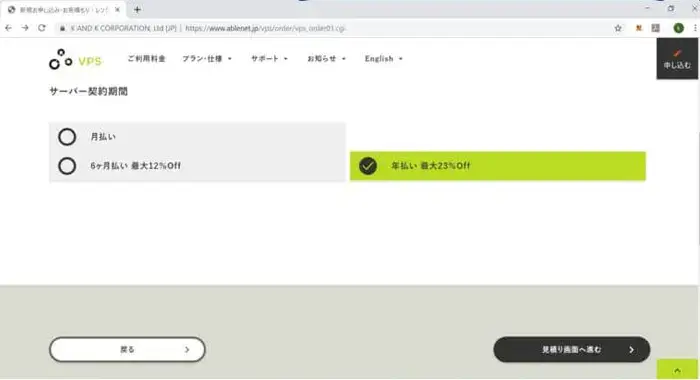
次にサーバーの契約期間を決めます。
月払いや6ヶ月払い、年払いとありますので、ご自身で契約期間を選んでください。
おすすめは、割引が23%もある年払いです。
いちいち契約を延長する手続きも必要ありません。
⑨『WindowsServer利用規約』を読み同意にチェック。『WindowsServer2012R2』にチェック
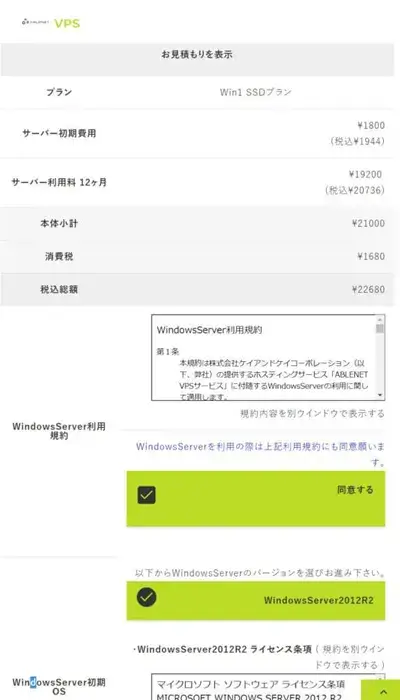
『WindowsServer利用規約』を読み同意にチェックをしてください。
次に『WindowsServer2012R2』にチェックをしてください。
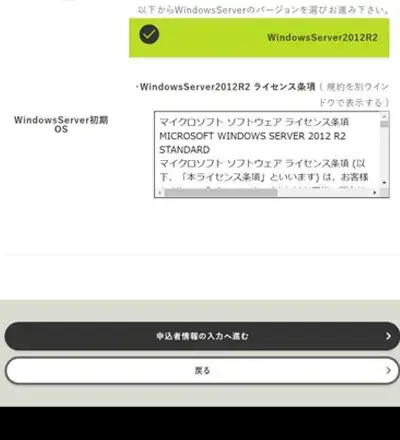
2つともチェックを入れたら、申込者情報の入力へ進むをクリックしてください。
⑪『申込者情報』を入力し『注文内容の確認へ進む』をクリック
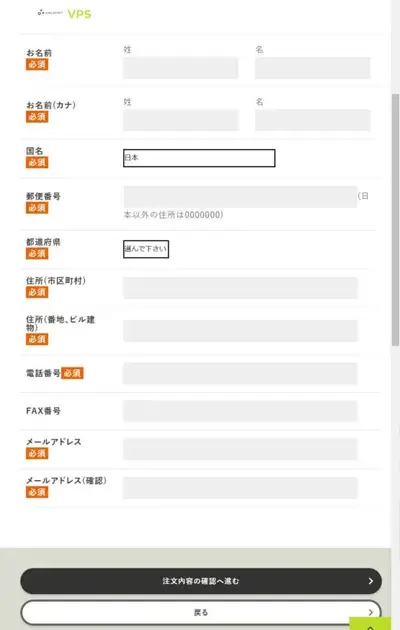
申し込み情報を入力します。
入力内容を間違えないようにご注意ください。
⑫『申込者情報』を確認し、『クレジットカード情報』を入力して申し込む
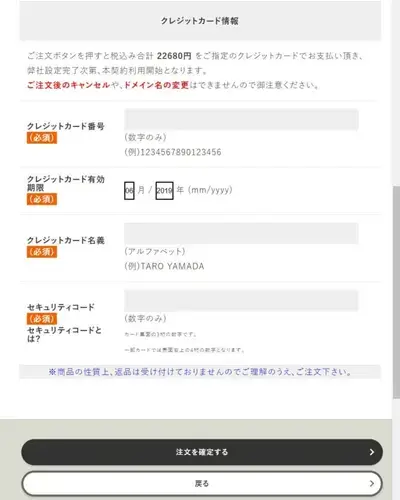
『クレジットカード情報』を入力後、『注文を確定する』をクリックして仮想デスクトップの手続き完了です。
年払いの場合は最初に22,680円必要です。
自宅で電気代や通信費がかかり、停電などのトラブルリスクを考慮すれば1年間これだけでMT4を稼働させられることを考えれば必要経費として理解しましょう。
※サーバー代は大体2か月くらいで回収できてますので残り10か月程度分は稼いだ分が全て収益となります。
後は、ABLENET (エイブルネット)に登録したメールアドレス宛に届いたメールをチェックしてください。
最初に「サーバーの準備が整い次第、「設定完了および試用について」をお知らせするメールをお送りいたします。」とメールが来ています。
サーバーの設定が完了すると以下のような「設定完了の通知メール」が来ます。
【この度はABLENET VPS「仮想デスクトッププラン」にお申込みいただきまして誠に有難うございます。VPSサーバーの設定が完了し、ご試用頂く準備が整いましたので以下の通りご案内致します。】
以上で、ABLENETへの申し込みは完了となります。
リモートデスクトップへの接続
パソコンのリモートデスクトップへの接続から、設定完了の通知メール内に記載されている【 WindowsServer設定情報 】のコンピュータ、ユーザー名、初期パスワードを入力してリモートデスクトップへ接続するという流れになります。
リモートデスクトップに接続したら、Windowsのセキュリティを変更してからMT4をダウンロードしましょう。
手順を以下で解説します。
ABLENET の「セキュリティ設定」の変更
初期段階では仮想デスクトップのセキュリティがかかっている為、設定変更しないとMT4をダウンロードできません。
「サーバーマネージャー」でセキュリティ強化の構成をオフにしましょう。
①左下のスタートボタン右隣に「サーバーマネージャー」のアイコンがあるのでこれをクリックして起動します。
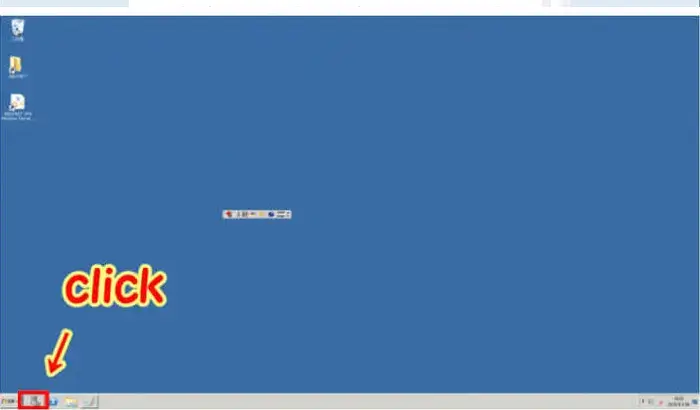
➁サーバーマネージャーが表示されたら、「ローカルマネージャー」⇒「IE セキュリティ強化 の構成(有効)」をクリック。
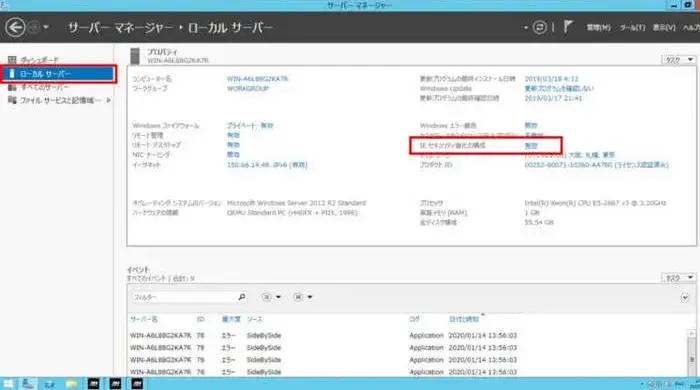
③「セキュリティ強化の構成」ウィンドウが表示されます。
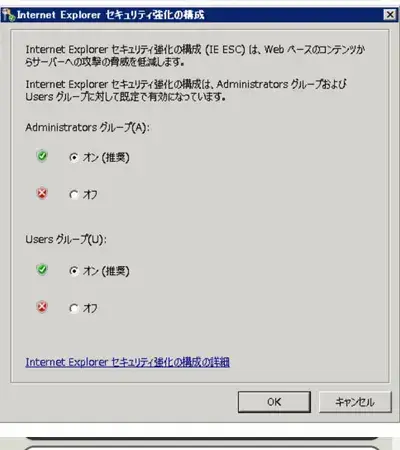
④Administratorsグループ(A)とUsersグループ(U)の両方を「オフ」に変更します。
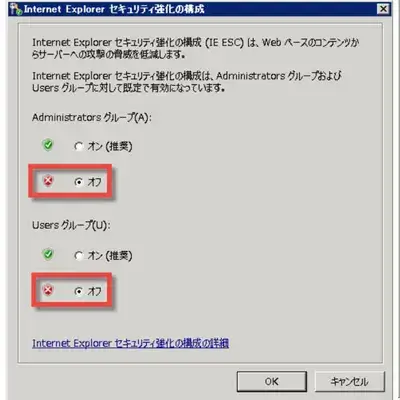
⑤「OK」ボタンをクリック。
次にブラウザ(IE)のセキュリティ設定を変更します。
IEのセキュリティ設定の保護モードを無効化します。
①Internet Expolororを起動します。
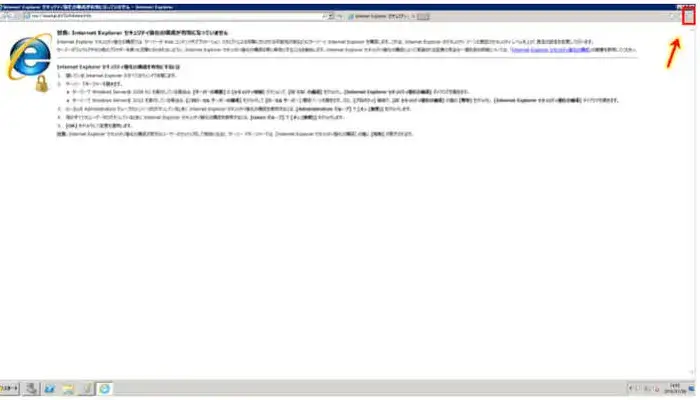
➁右上の歯車からインターネットオプションを選択してください。
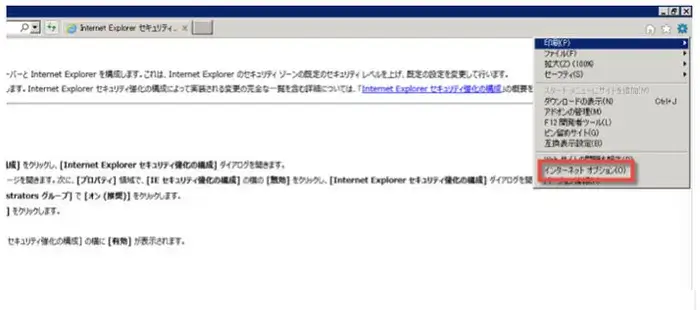
③以下のウィンドウが表示されたら、「セキュリティ」のタブを選択してください。
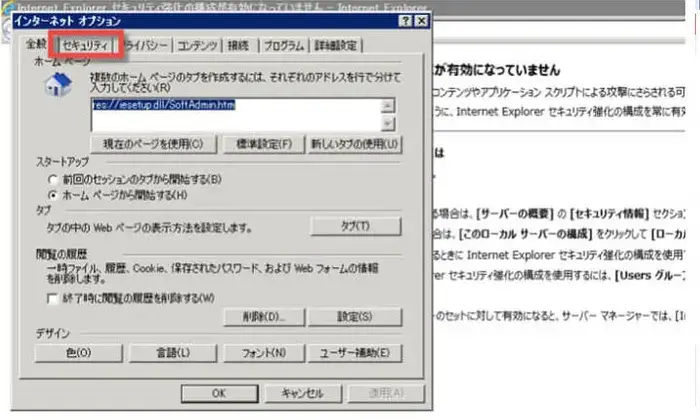
④「保護モードを有効にする」からチェックマークを外してください。
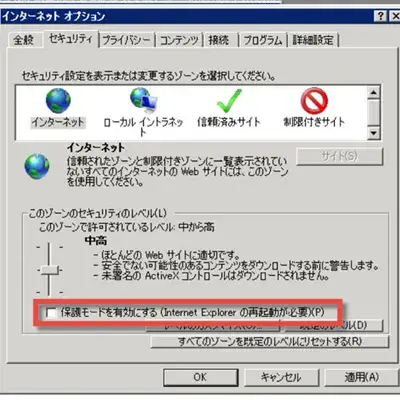
⑤「OK」ボタンをクリックしたら、右上の×マークをクリックしてIEを閉じ、再起動します。
これでセキュリティ設定の調整は出来ましたのでインターネットエクスプローラーIEからMT4をダウンロードできるようになります。

